■編集準備編
<編集の流れ>
「TASCAM Hi-Res Editor」を使用した編集作業は以下のような流れになります。
- DR-05/DR-07をUSBケーブルでPCに接続する
- DR-05/DR-07の電源を入れる
- DR-05/DR-07がUSBモードで起動し「電源供給」と「PC接続」の選択画面が表示される
- ファイルを編集するために「PC接続」を選択する
- ファイルエクスプローラーを開くかデスクトップ上のマイコンピュータを開く
- 表示された「MUSIC」フォルダーを開き録音ファイルをデスクトップにコピーする
- TASCAM HI-RES EDITORを起動する
- 上記ファイルをアプリにドラッグ&ドロップする
- 編集とファイルの書き出しを行う
<ファイルの解凍とTASCAM Hi-Res Editorのインストール>
まずは、下記の「TASCAM Hi-Res Editor」ページより、アプリをダウンロードして、ファイル(ZIP圧縮ファイル)を解凍してから、パソコンにインストールを行います。
アプリの詳細も下記ページでご覧いただけますのでダウンロード前にどのようなことが出来るのか一通り目を通しておくことをお勧めします。
□TASCAM Hi-Res Editorのページ
https://tascam.jp/jp/product/hi-res_editor/top
最近よく圧縮ファイルを解凍せずにクリック等でそのまま開き(最近のWindowsはZIP圧縮ファイルでも中身が見える)、インストール行い失敗したという質問をいただくことがあります。
このアプリは一応問題なくそのままでインストールできるようですが、出来ればきちんと解凍してからインストールする癖を付けた方が、後々トラブルになることも少ないかと思います。
ZIPファイルの解凍方法は、Windows7以降であればダウンロードしたファイルにマウスカーソルを合わせ、右クリックすると表示される「すべて展開」で可能なはずですが、一部のパソコンでは設定の問題で標準とは異なる動きをする場合があるようです。
そのような場合は以下のページを参照いただき、設定を見直してみてください。
■編集編
いよいよ編集作業に入ります。
通常アルバムなどの編集であれば曲と曲の間には無音部分があるので比較的簡単なのですが、今回のようにライブを録音した音源の場合、拍手やMCが入るため分割等の難易度は上がります。
TASCAM Hi-Res Editorの場合、複数のマークを付けて一気に分割と言うことが出来ないため、実際に再生しながらトラック分けをするポイントを一つ一つメモして、1トラックずつ切り出すことにします。
まあ急がば回れというやつです。
いずれにしろ「編集作業は慣れ!」これが大事です(笑)最初は時間がかかると思いますが、地味な作業をコツコツやるうちにだんだんとコツが分かってきて、作業の速度も上がっていくと思いますので頑張ってください。
1.録音ファイルの取り出し
DR-05/DR-07をPCに接続し、録音したWAVファイルをPCの任意の場所にコピーします。最初はデスクトップコピーすれば迷うこともないのでいいかと思います。方法は以下の通りです。
- DR-05/DR-07をUSBケーブルでPCに接続電源を入れる
- DR-05/DR-07がUSBモードで起動し「電源供給」と「PC接続」の選択画面が表示されるのでファイルを編集するために「PC接続」を選択する
- ファイルエクスプローラーを開くかデスクトップ上のマイコンピュータを開く
- 表示されたDR-05/DR-07の中の「MUSIC」フォルダーを開き録音ファイル「DR0000_00xx.wav」(ファイル名は設定により頭が日付の場合があります)をデスクトップにコピーします。
2.TASCAM HI-RES EDITORを起動する
前回インストールしたTASCAM Hi-Res Editorを起動します。
正常にインストールされていればアプリのショートカットがデスクトップにあるはずなので、そのショートカットをダブルクリックするだけでアプリは起動します。
3.アプリへの録音ファイルの読み込み
上記ファイルをアプリの波形エリア(Drop a Sound File Hereと書かれているところ)に、録音したWAVファイルをドラッグ&ドロップします。
4.IN/OUT SET POINTの指定とトラックの書き出し
各トラック(曲)の開始位置(In Point)と終了位置(Out Point)をそれぞれ任意の場所にマーカーを動かしてSET POINT「IN」「OUT」ボタンを押して指定します。
ファイルを読み込むと、下の画像のように頭に黄色▼マーク(以下マーカーと記載)とそこから延びるマーカー線があります。
ここで SET POINT の「IN」ボタンをクリックすることで、そのトラックの先頭(最初なので1トラック)を指定します。
次にマーカーをドラッグして、1トラック目の終わり(2トラック目の先頭)まで移動して、ドロップ(マウスボタンの手を離す)します。
その場所で問題が無ければ SET POINT の「OUT」ボタンをクリックすると1トラック目の終端が決まりますので、「EXPORT」ボタンをクリックします。
Exportファイルの設定ウィンドウが開きますので、ファイルフォーマットが「WAVE [PCM]」、周波数が「44.1kHz」であることを確認し、File Name欄にトラック番号(ここでは1トラック目なので_01)を付加し「EXPORT」ボタンをクリックすると、1トラック目がファイルとして書き出されます。
ファイルの書き出しが終了し、「OK」ボタンをクリックすると、以下のように編集ウィンドウに戻りますので、続けて2トラック目の指定を行います。
ここでは、先ほどの1トラック目の終わり(2トラック目の頭)にマーカーがありますので、マーカーは動かさずSET POINT の「IN」ボタンをクリックすることで、そこが2トラック目の先頭として指定されます。
次にマーカーをドラッグして、2トラック目の終わり(3トラック目の先頭)でドロップします。
そして、1トラックめと同じように SET POINT の「OUT」ボタンを押すことで、2トラック目のファイルの先頭と終端が確定しますので、最後に「EXPORT」ボタンをクリックします。
再びExportファイルの設定ウィンドウが開きますので、ファイルフォーマットが「WAVE [PCM]」、周波数が「44.1kHz」であることを確認し、File Name欄にトラック番号(今度は2トラック目なので_02)を付加し「EXPORT」ボタンをクリックすると、2トラック目がファイルとして書き出されます。
以後最後のトラックまでこの操作を繰り返します。
今回は、FMでエアーチェックしたライブ音源なので、波形を見ても曲間の無音部分がなく、トラックの切れ目は聞きながら確認する必要がありますが、一般的なアルバムでれば、曲間は無音が2~3秒ほど挿入されていると思いますので、通常はこの無音部分にIN/OUT SET POINTを指定すれば問題は無いと思います。
スキップしたときなど間延びしないように、曲が始まる1~0.5秒前くらいをIN POINTに、次の曲の1~0.5秒くらい前をOUTポイントに指定するといいと思います。
上の説明でも書いていますが、TASCAM Hi-Res Editorの場合1トラック(曲)ずつしか書き出すことが出来ませんので、1トラックのIN/OUTを指定毎にそのトラックを書き出してやる必要があります。
ファイル名は、「アルバム名+曲番号.wav」や「曲番号+アルバム名.wav」としておくと、次のCD化の時にも間違えずに済むのでお勧めです。
今回は「satoko_live_xx.wav」(xxは二桁のインクリメント数字)としています。
最後はCD-Rに録音分割したファイルを書き込み音楽CDを作成します。
■CDの書き込み編
さて、いよいよ最終作業のCD書き込みです。
当然のことながら使用するパソコンにCD-Rが書き込み可能なドライブが内蔵されているか、CD-Rの書き込みが可能な外付けのUSBドライブを用意する必要があります。
今回書き込みに使用するアプリは、Windows標準のWindows Media Playerを使用します。
1.Windows Media Playerの起動
まずはWindows Media Playerを起動します。
Windows10の場合、画像のようにWindowsメニュー "W" の中にある「Windowsアクセサリー」リストの中にあります。
※Windows11の場合は "W" の下の「Windowsツール」内にある
「Windows Media Player Legacy」を使用します。
初めて起動する場合、初期設定をする必要がありますが、とりあえずデフォルトの設定で問題は無いかと思います。
2.書き込みファイルの選択
Windows Media Playerが起動したら、右上の「書き込み」タブをクリックし、書き込むファイルの準備を行います。
ライブラリーのミュージックフォルダーにファイルが保存してあれば、上のようにアーティスト情報無しでプレイエリアにファイルの一覧が表示されるはずですので、録音対象の全てのトラックファイルを選択状態にして、右側の「書き込みリスト」エリアにドラッグ&ドロップします。
これ以外のフォルダーに保存した場合は、エクスプローラーもしくはマイコンピューターから対象ファイルが保存してあるフォルダーを開きます。
対象ファイルが見つかったら、全てのファイルを、上記と同じように右側の「書き込みリスト」エリアにドラッグ&ドロップします。
3.書き込み設定の変更と書き込みスタート
右側の「書き込みリスト」エリアに対象ファイルが全て順序通りに並んでいることを確認します。
もしうまく順番通りに並んでいない場合は、「書き込み」リスト内で当該ファイルをドラッグ&ドロップして並び替えることが可能です。
次に、右上にある「書き込みオプション」アイコンをクリックしてオプションメニューより、「オーディオCD(A)」をクリックして選択します。 ここでオーディオCDを選択せずに、データCDとして書き込みを行うと、CDプレーヤー等では再生出来ませんのでご注意ください。
右上に出ているの指示通り書き込みドライブに空のCD-Rディスクをセットしてトレーを閉じます。
これで書き込みの準備は完了ですので、右上にある「書き込み開始(S)」と書いてある部分をクリックすれば書き込みが始まります。
4.オーディオCDの完成
書き込みが開始されると、進捗を表すバーが動いて、その下に % 表示もでますので、書き込み状態を確認出来るかと思います。
ドライブの書き込み速度や書き込むファイルの容量にもよりますが、今時のドライブであれば大体10~20分で書き込みが終了してディスクトレーが自動的に開くはずですので、書き終わったディスクを取り出せば完了となります。
3回に渡って書いてきた、TASCAMのリニアPCMレコーダーDR-05/DR-07シリーズを使ったアナログ音源(カセットテープ)のデジタル化は、今回で終了となります。
貴重なアナログ音源をお持ちの方は、是非再生装置が動くうちにデジタル化しておくことをお勧めします。
→その1(準備編)はこちら
→その2(録音編)はこちら
今回ご紹介の商品のお買い求めは下記からどうぞ!






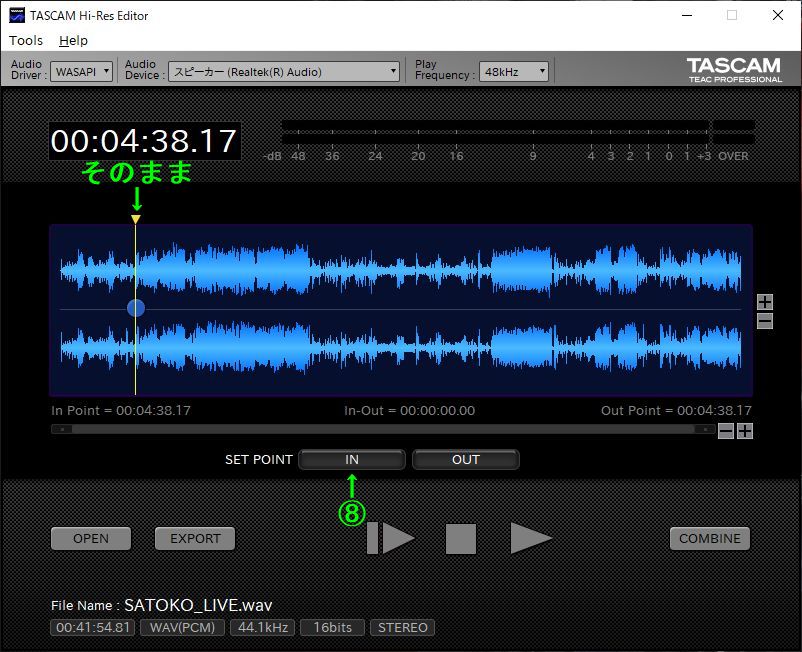





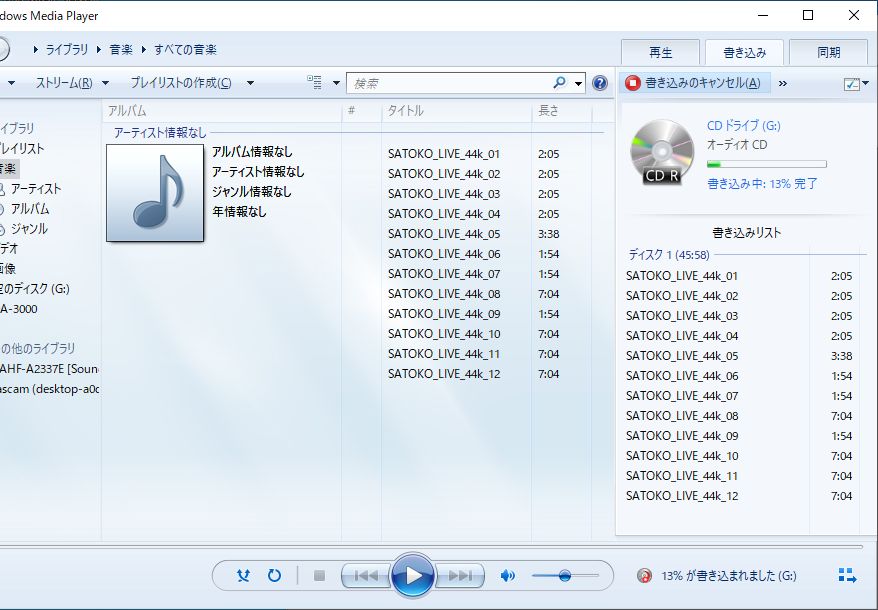



0 件のコメント:
コメントを投稿