PCゲーム配信の始め方
それでは、配信の始め方について見ていきましょう。
まずは、必要な機材やソフトウェアを準備していきます。
・Mixcast 4
PCと接続するUSBケーブル、電源アダプター付属。
配信中の音声周りはこれ一台で管理します。
・ヘッドセット(KOSS CS200i)
長時間装着しても疲れない軽い物がおすすめです。
・ウェブカメラ
自分を映したいが、PCにカメラが付いていない場合は別途ウェブカメラを用意しましょう。USB接続で簡単に取り付けられる物から、より高画質に映したい方はデジタルカメラなどをウェブカメラとして使うのもおすすめです。
・OBS Studio
PCでライブ配信する為に使うPC用無料配信・録画ソフトです。
Youtubeやニコニコ生放送、ツイキャスなど様々な配信サイトに対応しています。
ダウンロードは以下リンクから、対応PCに従いダウンロードしましょう。
機材のセッティング
 |
※今回、配信者は1人の想定で準備します。 |
ライブ配信の設定
機材の接続が完了したら次に配信までの設定を行いましょう。
・PCのサウンド設定
まずはPCのサウンド設定でMixcast 4を選択しましょう。
入力・出力ともに(Mixcast 4)を選択します。
・Mixcast 4のサウンド設定
次にディスプレイから接続したヘッドセットの設定をしていきます。
ディスプレイ画面右上のメニューを開き、メニュー画面から一番左のアイコンを選択。
今回ヘッドセットはMixcast 4前面の「PHONES1(TRRS)」に接続したので、マイク入力画面の1番を選択。
ダイナミック/前面を選択。
1番目のフェーダーを調節しながら声を入れ、レベルメーターが動いているか確認します。
ポイントは、オレンジのラインに入力音が収まるように調節しましょう。また、ヘッドホンのレベルは右上のノブで上げましょう。他にもPCのゲーム音やBGMは、左から5番目のフェーダーで調節可能です。
これで音声周りの設定は完了です。
・OBS Studioの設定
次に配信ソフト「OBS Studio」の設定を行いましょう。ソフトを起動すると以下の様な画面が立ち上がります。配信の際に必要な画面は左下のソース追加から行います。
+ボタンをクリックし、必要なソース(画面)を追加していきます。OBS studioでは、ゲームやブラウザ、動画、カメラ映像といった様々なソースを追加することができます。今回、必要なソースは以下の2つですので、「ゲームキャプチャ」と、「映像キャプチャデバイス」を追加します。
・ゲーム画面の映像
・配信者を映したカメラ
ソースを追加し映したいゲームなどを選択すると、配信画面のプレビューを見ることができます。
それぞれのソースは、前面や後面の順序、レイアウトやサイズの変更が可能ですので、配信を想定した画面を作ってみましょう。
最後に、OBS Studioの設定から音声デバイスを「Mixcast 4」に選択し設定は完了です。
配信プラットフォームの設定
Youtubeを例として配信を始めてみましょう。自身のYoutubeアカウントからライブ配信用管理画面へ移動します。
ライブ配信用管理画面では配信タイトルの編集や、チャット欄などを一括して確認できます。配信を始めるにはアカウントとOBS Studioを紐づけるか、専用のストリームキーをOBS Studio側に張り付ける必要があります。
OBS Studioの設定の配信タブより自身のYoutubeアカウントを接続するか、先程のストリームキーを貼り付けることで、OBS Studioを通したライブ配信が可能な状態となります。
最後にOBS Studioのメイン画面の右下、配信開始ボタンを押しYoutube配信管理画面に
先程のソースプレビュー画面が映ると配信成功です。
以上で配信を始める準備は完了です。
簡単、高音質で配信が行える「Mixcast 4」と「OBS Studio」を使って、楽しいPCゲーム配信ライフを送りましょう!






















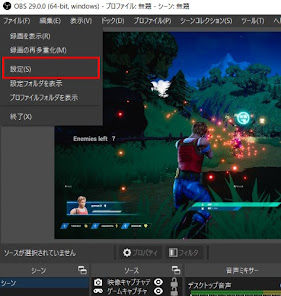








0 件のコメント:
コメントを投稿