「ポッドキャストを収録したあと、どの配信サービスにどうやってアップロードしたらいいかわからない…」
「もっとたくさんの人に聞いてもらいたい…」
そのお悩み、「Anchor」が解決!
Anchor(アンカー)は、Spotify / Apple Podcast
/ Google Podcastsなどのプラットフォームに自動でマルチ配信してくれる音声配信サービスです。
ポッドキャストを始めたい方、リスナーを増やしたい方は是非参考にしてみてください。
- ポッドキャスト収録にはこれ!『Mixcast 4』
- “簡単・できる” ポッドキャスト編集の無料ソフトウェア『TASCAM Podcast Editor』
- Anchorのアカウント作成方法からポッドキャストのアップロード方法までをご紹介。
- Spotifyでポッドキャスト番組を配信開始してみよう!
- エピソードのタイトルや説明の項目、カバーアート等の設定をしましょう。
- Apple PodcastへリンクしてApple Podcastでも配信されるようにしましょう。
- Google Podcasts へリンクしてGoogle Podcastsでも配信されるようにしましょう。
Step.1 Anchorアカウント作成とアップロード
1-1 まずはAnchorのアカウントを作成しましょう。
Anchorのサイトにアクセス。
画面中央のさっそく始めるをクリックして、アカウントを作成します。
1-4 アカウントが作成され、Anchorへようこそ!と歓迎の表示がされました。
1-5 この時先ほど登録の時に入力したメールアドレスにアカウント認証メールが届くので、認証しておきましょう。
1-6 メールが認証完了しました。この後にチュートリアル画面に戻ります。
1-7 チュートリアル画面で最初のエピソードを作成してみましょう。「作成してみる」をクリックします。
1-8 エピソードの作成画面では音源をアップロードすることができます。
「ブラウズ」をクリックするとPCに保存した音源をアップロードすることができます。
この時ドラッグ&ドロップしてファイルをアップロードすることも可能です。
Step.2 オプションの設定
2-1 つづいて、エピソードのオプションのページからポッドキャストのタイトルや説明文を入力します。
2-2 エピソードのタイトルと説明の項目に入力しました。入力が完了したら、次のカバーアートの設定項目にスクロールして移動します。
2-3 「新しいエピソードのカバーアートのアップロード」をクリックして、カバーアートにしたい画像を選択して設定をします。
2-4 カバーアートの設定ができました。
2-5 カバーアートの設定ができたら、エピソードのオプションページの上部に戻り「次へ」をクリックして次の項目へ進みます。
2-6 ここでは、チャンネルのプロフィールの設定ができます。「ポッドキャスト名」と「ポッドキャストの説明」にはチャンネルの紹介文を記入しましょう。
2-7 「ポッドキャストのカテゴリー」ではチャンネルの内容に合ったものを選びましょう。
2-10 画像にテキストを追加して、オリジナルの画像を作成することもできます。カバーアートができたら「カバーアートを更新」をクリックして次に進みます。
Step.3 Apple Podcastへリンク
Apple Podcastにリンクする方法をご紹介します。
一度ここで設定をすれば、今後は自動でリンクしてアップロードすることができます。
3-1 Anchor、Spotifyのポッドキャスト番組の公開に続いて、ポッドキャストの利用可能状況の設定画面に移ります。
3-2 ここでRSS配信項目の「RSSフィードを有効にする」の「有効化」をクリックしておきましょう。
3-3 クリックして有効化するとRSSフィードのURLが表示されました。
3-4 次にApple Podcastsのタブを開き、「Apple Podcasts Connect」のリンクをクリックします。
3-5 Apple Podcast Connectのウィンドウが開いたら、Apple IDとパスワードを入力して次に進みます。Apple IDをお持ちでない場合は、「作成はこちら」から作成できます。
3-6 Apple Podcasts Connectにログイン後に「番組を追加」をクリックします。
3-7 次に番組タイプを選択します。「RSSフィードがある番組を追加する」を選択して次に進みます。
3-8 RSSフィードを追加の画面が出たら、Anchorで有効化したRSSフィードのURLをコピーして貼り付けます。コピーと貼り付けをするために、一旦この状態のままAnchorの画面に戻ります。
3-9 Anchorのポッドキャストの利用可能状況の画面に戻り、先に有効化したRSSフィードのURL下の「コピー」をクリックします。
3-10 Apple Podcasts Connectの画面に戻り、Anchorの画面でコピーしたRSSフィードのURLを貼り付けて「追加」をクリックします。
3-11 RSSフィードのURL追加処理が完了すると、公開できる状態になります。
3-11 コンテンツ配信権を選択し、連絡先を入力します。
3-12 入力が完了したらページ上部の「審査へ提出」をクリックします。
3-13 番組情報の下に「公開済み」が表示されれば成功です。また、「エピソード」タブをクリックすることで公開した音源を確認できます。
3-14 エピソードタブから公開した番組が確認できます。説明文の編集も可能です。
Step.4 Google Podcastsへリンク
Google Podcastsにリンクする方法をご紹介します。
一度ここで設定をすれば、今後は自動でリンクしてアップロードすることができます。
4-1 Google Podcastsのタブを開き「Google Podcasts Manager」をクリックします。
4-1 Google Podcastsマネージャーが開いたら「今すぐ開始」をクリックします。
4-2 Google にログイン情報を入力してログインします。
4-3 RSSフィードの入力画面が表示されたらAnchorのページで表示されているRSSフィードのURLからコピーし、このGoogle Podcastsのページへ貼り付けして入力します。URL入力後に「次のステップ」をクリックして次に進みます。

















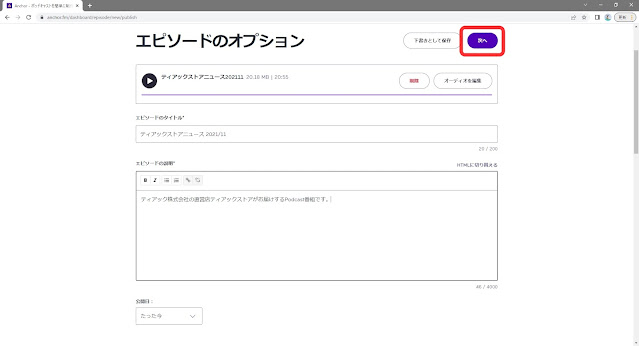
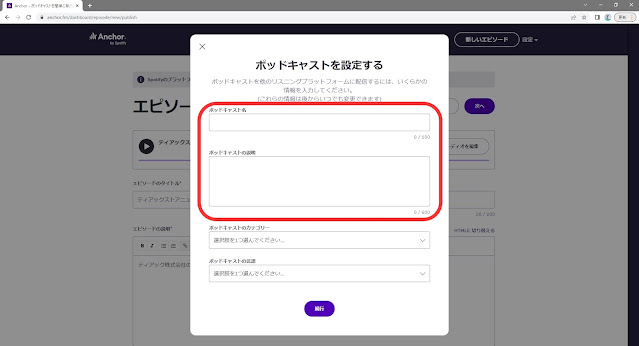









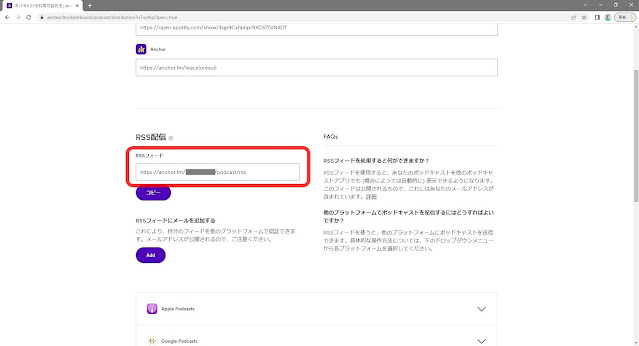


















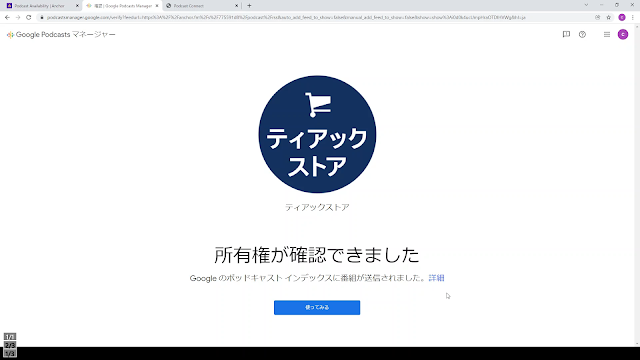





0 件のコメント:
コメントを投稿