ようやくコロナも落ち着きをみせて世の中はもとに戻っていこうとしていますが、自宅や自席に居ながらにして遠隔で情報が得られるオンラインレッスンやセミナーは価値が高い。
これらは今後も生き残る重要なインフラなのではないでしょうか。リアルでのレッスンや授業と並行し、オンラインレッスンやセミナーも定着させることで、生徒数の増加さらには事業展開の拡大を目指しましょう。
ここでは、少額の設備投資で実現可能なオンラインレッスンのやり方と音声機材のご紹介をいたします。
用意するもの
・Zoom配信用PC
・Webカメラ(今回はデジタルカメラを用意)
・キャプチャーボード(デジタルカメラとPCの接続機器)
・オーディオインターフェース「MiNiSTUDIO CREATOR US-42B」
・ワイヤレスマイク
・スピーカー(通話先の声を聴く用)
動画版はこちら
 |
| 【Zoom】MiNiSTUDIO CREATOR US-42Bでオンラインレッスンを簡単に始めよう! 【TASCAM】 |
接続、セッティング手順
・US-42BとPCをUSBケーブルで接続
・デジタルカメラをキャプチャーボード経由でPCに接続
(※PCに直接接続できる小型webカメラでもOK!)
・US-42BのLINE OUTからスピーカーに接続
・ワイヤレスマイクをUS-42Bのフロントパネル(MIC IN 1)に接続
以上で、機器の接続は完了です。
専用ソフトウェアのインストールとZoomの設定
US-42Bには動作に必要なドライバーと、詳細な設定が可能なセッティングパネルが用意されています。TASCAM公式サイトでインストールしましょう。
『TASCAM
MiNiSTUDIO CREATOR US-42B』ソフトウェアインストール
https://tascam.jp/jp/product/us-42/download
・電源を入れセッティングパネルを立ち上げ
US-42BをPCに接続した状態でインストールしたソフトウェア「MiNiSTUDIO Settings Panel」を立ち上げましょう。以下の画面が出てくると正常にインストールされ、動作していることが分かります。
・音量の調整
US-42Bはマイクを2つまで入力することができます。今回、ワイヤレスマイクはMIC IN 1に入力しました。切替スイッチで楽器用やファントム電源対応など3種類のモードを選択でき、今回は上から2番目のMICを選びます。すぐ横のボリュームつまみで自分の声の音量調整が出来ます。
接続したスピーカーの音量調整はLINE OUTつまみで調節可能です。通話相手の声の調整はここで行いましょう。
その他、US-42Bの多彩な機能の設定については、TASCAM公式YouTubeやHPで詳細に解説していますので、ぜひご覧ください。
 |
| 『TASCAM MiNiSTUDIO CREATOR US-42B』の魅力をご紹介します! |
・Zoomの設定
次にZoomを開き、カメラとオーディオの設定をしましょう。
設定画面のビデオ欄からPCに接続しているwebカメラを選択します。
オーディオの欄からスピーカー、マイク共に「Additional driver
US-32/42」を選択します。どちらもテストが可能ですので、最終的な音量調整などテストをしてみましょう。
これでオンラインレッスンを始める準備が整いました!
まとめ











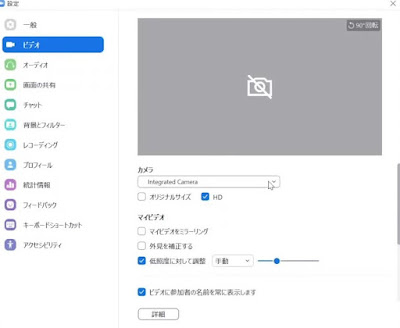




0 件のコメント:
コメントを投稿